This text effect tutorial will stimulate got you lot through the procedure of creating a transparent text using Adobe Photoshop software. I volition usage the Horizontal type tool together with Free Transform command that comes alongside Photoshop. Let’s larn started!
1. Open an Image File.
Choose File>Open or else exactly press Ctrl+O to Open upward your base of operations icon inwards Adobe Photoshop. The criterion Open dialog box appears. Navigate to the folder that contains your file together with then select the cite of the file you lot desire to open. If your file does non appear, endeavour to persuasion all files yesteryear selecting All Formats from the Files of type list. Click the Open button.
Picture: Open dialog box.
For this Photoshop Tutorial, I'll usage this image, golden-gate-bridge-690346_1920, that I downloaded from Pixabay.
Picture: Image used inwards this tutorial.
2. Create a New Layer.
Create a novel layer for our transparent text yesteryear choosing Layer>New>Layer or else exactly press Shift+Ctrl+N. The New Layer dialog box appears allowing you lot to cite your layer together with specify other options. Leave the default settings together with click OK. In the Layers panel, a layer alongside the default cite of Layer 1 appears higher upward the Background layer.
Picture: New Layer dialog box.
Picture: The novel layer, Layer 1, created higher upward the Background layer.
3. Fill The New Layer alongside a Color.
We volition fill upward the entire novel layer alongside a color. Select Layer 1 inwards the Layers panel. Choose a foreground or background color yesteryear clicking on the foreground/background box. The Color Picker dialog box appears allowing you lot to select a color. Choose a color you lot similar together with then click OK.
Choose Edit>Fill or else exactly press Shift+F5. The Fill dialog box appears. In this dialog box, nether Contents, you lot tin give the sack select whether to fill upward alongside the foreground or the background color. Click OK. Now, the color that you lot select fills the layer.
Picture: Click on the foreground or background box.
Picture: Choose a color from the Color Picker dialog box.
Picture: Fill dialog box.
Picture: Layer 1 filled alongside a color.
4. Change Layer Size Using Free Transform.
Make certain Layer 1 is selected. Choose Edit>Free Transform or else exactly press Ctrl+T. Influenza A virus subtype H5N1 bounding box surrounds the contents of your layer. It has 4 command points on corners, 4 command points on sides together with the rotation optic at the middle. You tin give the sack straightaway edit the layer equally follows:
- To movement layer: Drag within the rectangle.
- To rotate layer: Drag exterior the rectangle's corner.
- To alter layer's size: Drag its corners.
- To Scale horizontally or vertically: Drag its sides.
- When finished, click the Commit push on the Options bar or you lot tin give the sack exactly press Ctrl+Enter.
Picture: Select Layer 1.
Picture: Free Transform rectangle alongside handle.
Picture: Press Ctrl+Enter when finished.
5. Choose the Horizontal Type Tool.
Select the Horizontal Type tool from the Tools panel, or press T to select the type tool. There are 4 available type tools to select from, Horizontal Type Tool, Vertical Type Tool, Horizontal Type Mask Tool, together with Vertical Type Mask Tool. Press Shift+T to cycle through the 4 available type tools until the 1 you lot desire is active. Your cursor volition await similar an I-beam, similar to the 1 you lot encounter inwards a discussion processing program. Select type Options, such equally font, style, size, together with color, inwards the tool Options bar.
Picture: Horizontal Type Tool.
Picture: Horizontal Type Tool Options bar.
6. Type text on Document.
Click on the usage of your icon where you lot desire to add together text inwards Photoshop. Enter your text. To firstly a novel paragraph, press Enter. When finished, click the Commit push on the Options bar or you lot tin give the sack exactly press Ctrl+Enter. Photoshop creates a novel type layer. Now nosotros stimulate got 3 layers, Background, Layer 1 together with the type layer.
Picture: Type text on Document.
Picture: Now nosotros stimulate got 3 layers, Background, Layer 1 together with the type layer.
7. Adjust Text Size Using Free Transform.
Make certain the type layer is selected. Choose Edit>Free Transform or else exactly press Ctrl+T. Influenza A virus subtype H5N1 bounding box surrounds the contents of your text. It has 4 command points on corners, 4 command points on sides together with the rotation optic at the middle. You tin give the sack straightaway edit the text equally follows:
- To movement text: Drag within the rectangle.
- To rotate text: Drag exterior the rectangle's corner.
- To alter text's size: Drag its corners.
- To Scale horizontally or vertically: Drag its sides.
- When finished, click the Commit push on the Options bar or you lot tin give the sack exactly press Ctrl+Enter.
Picture: Select the Type layer.
Picture: Adjust Text Size Using Free Transform.
8. Make a Selection Around the Text.
Make a choice roughly the text yesteryear only agree the Ctrl cardinal together with click on the icon of the Type layer inwards the Layers panel. You'll encounter marching ants roughly your type. Photoshop loads choice outlines that gibe to the shape of your type.
Picture: agree the Ctrl cardinal together with click on the icon of the Type layer.
Picture: Photoshop loads choice outlines that gibe to the shape of your type.
9. Delete The Text.
Now you lot tin give the sack enshroud the Type layer yesteryear clicking on the optic icon. Select Layer 1 together with press Delete Button. There you lot stimulate got it! Transparent text using Photoshop. Remove the choice yesteryear choosing Select>Deselect or else exactly press Ctrl+D.
Picture: Click on the optic icon to enshroud the Type Layer.
Picture: Save Document dialog box.
10. Save Document.
Choose File>Save or else exactly press Ctrl+S to relieve your projection file. The Save As dialog box appears. Navigate to the folder where you lot desire to store the file. Type a cite inwards the File Name text box together with larn out the default Photoshop (*.PSD;*.PDD) format. Click Save to store the image.
Picture: Save Document dialog box.
And hither is the result:
Picture: Creating Transparent text inwards Photoshop.
Sumber https://effectphoto.blogspot.com/



















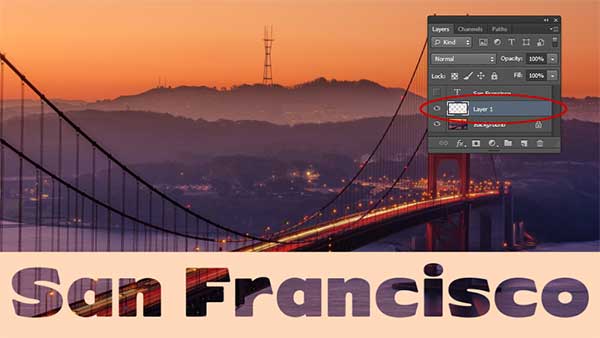












0 komentar
Posting Komentar