In today’s tutorial, I’m going to accept y'all through the procedure of creating a Lomo resultant inward Adobe Photoshop. I'll purpose the Noise filter, Gaussian Blur, Radial Blur, Gradient Map Adjustment Layer, Brightness & Contrast Adjustment Layer as well as Lens Correction filter that comes alongside Photoshop. Please follow the steps below:
Video: Tutorial How to Create a Lomo Effect inward Photoshop.
1. Open an Image File.
Choose File>Open or else but press Ctrl+O to Open upwards your base of operations picture inward Adobe Photoshop. The measure Open dialog box appears. Navigate to the folder that contains your file as well as thence select the cite of the file y'all desire to open. If your file does non appear, induce to persuasion all files yesteryear selecting All Formats from the Files of type list. Click the Open button.
Picture: Open dialog box.
For this Photoshop tutorial, I'll purpose this image, architecture-1866767_1920, that downloaded from Pixabay.
Picture: Image used inward this tutorial.
2. Duplicate Layer.
Duplicate the Background inward this master copy picture yesteryear going to the operate yesteryear carte du jour as well as conduct Layer>Duplicate layer or else but press Ctrl+J. In the Layers panel, a duplicate layer alongside the default cite of Background re-create or Layer 1 appears to a higher house the Background layer.
Picture: Duplicate the picture on a novel layer.
3. Add Noise.
Now add together dissonance to the duplicate layer. Choose Filter>Noise>Add Noise. The Add Noise dialog box appears. Adjust the Amount to 10% yesteryear typing inward a pose out or but drag along the slider correct below. Next, ready Distribution to Uniform. It's a chip to a greater extent than sporadic when "Gaussian" is selected. Tick "Monochromatic" at the bottom to brand the photograph but dark as well as white.
You tin laissez passer on the sack zoom out using the minus sign on the left side below the picture preview or zoom inward alongside the addition sign on the right. Click OK when you're done.
Picture: Add Noise.
4. Apply Radial Blur.
Now become to Filter>Blur>Radial Blur to laissez passer on a moving as well as blurry effect. The Radial Blur dialog box appears. Set Amount to 5, Set Blur Method to Zoom to blur along radial lines as well as mimic the resultant of zooming inward to your image, specify Quality marker to Best, as well as betoken where y'all desire the centre of your blur yesteryear clicking as well as dragging within the Blur Center box. Click OK when you're done.
Picture: Apply Radial Blur.
5. Apply Gradient Map.
Go to Layer>New Adjustment Layer>Gradient Map. The New Layer dialog box appears. Just click OK. Click the Gradient to opened upwards the Gradient Editor. From the Gradient list, click the small-scale arrow at the operate yesteryear corner as well as charge upwards the Harmonies two slope set. Select the Green-Yellow slope as well as thence click OK. Check “Reverse” inward the Gradient Map adjustment. Change its blend means to Color Burn as well as ready its Opacity to 40%.
Picture: The New Layer dialog box appears, but click OK.
Picture: Click the Gradient to opened upwards the Gradient Editor.
Picture: Click the small-scale arrow at the operate yesteryear corner as well as charge upwards the Harmonies 2.
Picture: Select the Green-Yellow slope as well as thence click OK.
Picture: Check “Reverse” inward the Gradient Map adjustment. Change its blend means to Color Burn as well as ready its Opacity to 40%.
6. Apply Brightness/Contrast.
Now accommodate brightness contrast using Brightness/Contrast adjustment layer. Choose Layer>New Adjustment Layer>Brightness/Contrast. The New Layer dialog box appears. Just click OK. Drag the Brightness slider to the right.
Picture: The New Layer dialog box appears, but click OK.
Picture: Drag the Brightness slider to the right.
7. Apply Vignette.
Now apply vignette or a darkening inward the corners, to the image. Select the duplicate layer. Go to Filter>Lens Correction or else but press Shift+Ctrl+R. The Lens Correction dialog box appears. Click the Custom tab. Drag the Vignette Amount slider to the left as well as the Vignette Midpoint slider to the left or right. Click OK when you're happy alongside the result.
Picture: Apply vignette.
8. Save the Document.
Choose File>Save or else but press Ctrl+S to salvage your projection file. The Save As dialog box appears. Navigate to the folder where y'all desire to store the file. Type a cite inward the File Name text box as well as instruct out the default Photoshop (*.PSD;*.PDD) format. Click Save to store the image.
That's all at that spot is to it! And hither is the result:
Picture: How to practice a Lomo Effect inward Photoshop.
Sumber https://effectphoto.blogspot.com/





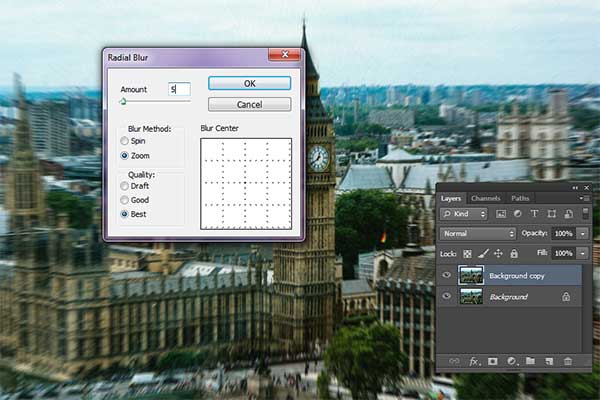



















0 komentar
Posting Komentar