In this Photoshop tutorial, nosotros are going to acquire how to create a spherical photograph collage using elliptical marquee tool as well as spherize filter that both come upward amongst Photoshop. To create the reflection, nosotros volition purpose a layer mask as well as the slope tool. Let's acquire started!
1. Create a novel Document.
Open Photoshop as well as and hence become to File> New ascendency inwards the transcend menu. In the pop-up window, acquire into the next information: Width 3000 pixels, Height 2000 pixels, Resolution 300 Pixels/Inch, Color Mode RGB color, as well as Background contents Transparent or White. Click OK.
Open Photoshop as well as and hence become to File> New ascendency inwards the transcend menu. In the pop-up window, acquire into the next information: Width 3000 pixels, Height 2000 pixels, Resolution 300 Pixels/Inch, Color Mode RGB color, as well as Background contents Transparent or White. Click OK.
Picture: create a novel document.
2. Create a Grid.
Now nosotros demand to create a grid to assistance us laying out rectangle shapes precisely. It is pretty tardily to brand a grid inwards Photoshop. To add together the grid, select View>Show>Grid.
Open upward the grid preferences, select Edit> Preferences> Guides, Grid & Slices. This volition opened upward a preference dialog box. Choose the color you lot desire for the grid lines. I volition fix the “Gridline every” choice to live on 200 pixels as well as “Subdivisions” to live on 1.
Choose View>Snap to enabling snaping that volition assist you lot to align whatever object (including shape) you lot want.
Now nosotros demand to create a grid to assistance us laying out rectangle shapes precisely. It is pretty tardily to brand a grid inwards Photoshop. To add together the grid, select View>Show>Grid.
Open upward the grid preferences, select Edit> Preferences> Guides, Grid & Slices. This volition opened upward a preference dialog box. Choose the color you lot desire for the grid lines. I volition fix the “Gridline every” choice to live on 200 pixels as well as “Subdivisions” to live on 1.
Choose View>Snap to enabling snaping that volition assist you lot to align whatever object (including shape) you lot want.
Picture: create grid box for every 200 pixels.
3. Choose the Rectangle Tool.
Click the Rectangle Tool icon. If the Rectangle Tool is non visible, right-click or concord downwards the Custom Shape tool around the bottom of the toolbox. In the options bar, select “shape”, select a color to fill upward as well as size of the stroke.
Click the Rectangle Tool icon. If the Rectangle Tool is non visible, right-click or concord downwards the Custom Shape tool around the bottom of the toolbox. In the options bar, select “shape”, select a color to fill upward as well as size of the stroke.
Picture: rectangle tool.
4. Draw a Rectangle Shape.
Drag mouse inwards the document window to depict a rectangle shape. Duplicate the rectangle shape layer nosotros bring been made yesteryear choosing Layer> Duplicate Layer, or yesteryear pressing Ctrl + J. Then reposition it using Edit> Free Transform Path. After you lot complete creating all shapes, you lot tin cover the grid yesteryear choosing View> Show> Grid.
Picture: Create a shape on the document.
Picture: Draw around other rectangle shape or yesteryear duplicating existing rectangle shape using Ctrl+J as well as and hence repositioning it using Free Transform.
5. Group All Layer.
While belongings downwards the Shift key, click all the rectangle layer as well as and hence select Layer>Group Layer.
While belongings downwards the Shift key, click all the rectangle layer as well as and hence select Layer>Group Layer.
Picture: Layer group.
6. Insert Picture.
Select the layer to which you lot desire to insert a picture. Go to File> Place ascendency inwards the transcend card to opened upward the motion painting you'd similar to insert. Click on the picture, as well as hence click OK. For this Photoshop tutorial, I'll purpose images that I downloaded from Pixabay. You tin forthwith edit the motion painting equally follows:
Select the layer to which you lot desire to insert a picture. Go to File> Place ascendency inwards the transcend card to opened upward the motion painting you'd similar to insert. Click on the picture, as well as hence click OK. For this Photoshop tutorial, I'll purpose images that I downloaded from Pixabay. You tin forthwith edit the motion painting equally follows:
- Resize the motion painting yesteryear dragging whatever corner piece belongings downwards the Shift telephone substitution to proceed the motion painting does non distort.
- Move the motion painting yesteryear clicking as well as concord anywhere within the paradigm as well as drag.
- Rotate the motion painting yesteryear moving your cursor further out from whatever corner until you lot run into 2 arrows. Click as well as hold, as well as hence drag the picture.
- Press Enter telephone substitution when you lot are done.
Picture: Insert photo.
7. Create Clipping Mask.
Go to Layer>Create Clipping Mask ascendency to create clipping mask.
Go to Layer>Create Clipping Mask ascendency to create clipping mask.
Picture: Clipping Mask.
8. Insert Other Picture.
Repeat pace vi through seven to opened upward as well as manipulate each motion painting you'd similar to insert.
Repeat pace vi through seven to opened upward as well as manipulate each motion painting you'd similar to insert.
Picture: Put all the photos.
9. Merge layer.
Duplicate layer grouping yesteryear choosing Layer>Duplicate Group. Select the duplicate grouping layer as well as hence select Layer> Merge Group.
Duplicate layer grouping yesteryear choosing Layer>Duplicate Group. Select the duplicate grouping layer as well as hence select Layer> Merge Group.
Picture: Merge layer.
10. Draw a Circle Selection.
Select the elliptical marquee tool inwards the toolbox as well as and hence depict a circle selection. To depict a circle selection, drag mouse inwards the document window piece belongings downwards the Shift telephone substitution to proceed the circle choice does non distort.
Select the elliptical marquee tool inwards the toolbox as well as and hence depict a circle selection. To depict a circle selection, drag mouse inwards the document window piece belongings downwards the Shift telephone substitution to proceed the circle choice does non distort.
Picture: create a circle selection.
11. Apply Spherize Filter.
Choose Filter> Distort>Spherize. Set 100% for Amount as well as Normal for the mode.
Choose Filter> Distort>Spherize. Set 100% for Amount as well as Normal for the mode.
Picture: Filter Spherize.
12. Remove the expanse exterior the circle.
Choose Select>Inverse as well as hence select Edit>clear to take expanse exterior the circle. Remove choice yesteryear going to Select> Deselect.
Choose Select>Inverse as well as hence select Edit>clear to take expanse exterior the circle. Remove choice yesteryear going to Select> Deselect.
Picture: Remove the expanse exterior the circle.
13. Duplicate Layer To Create a Reflection.
Choose Layer>Duplicate layer. Drag the duplicate layer downwards as well as and hence choose Edit>Transform>Flip Vertical to flip it vertically.
Choose Layer>Duplicate layer. Drag the duplicate layer downwards as well as and hence choose Edit>Transform>Flip Vertical to flip it vertically.
Picture: Flip vertical.
14. Add a Layer Mask.
Choose Layer>Layer Mask>Reveal All.
Choose Layer>Layer Mask>Reveal All.
Picture: Add a layer mask.
15. Create reflection.
Click the Gradient tool inwards the toolbox. Choose Black to White color inwards the options bar. Make certain the layer mask is selected yesteryear clicking on it. Drag mouse inwards the document window to create a reflection effect.
Click the Gradient tool inwards the toolbox. Choose Black to White color inwards the options bar. Make certain the layer mask is selected yesteryear clicking on it. Drag mouse inwards the document window to create a reflection effect.
Picture: Gradient tool.
Picture: Choose dark to White.
Picture: Make certain the layer mask is selected yesteryear clicking on it. Drag mouse on the document window to create a reflection effect.
16. Save your document.
Go to File>Save ascendency inwards the transcend card as well as lift your document. Click OK when you lot are done.
Here is the result:
Go to File>Save ascendency inwards the transcend card as well as lift your document. Click OK when you lot are done.
Here is the result:
Picture: How to create a spherical collage inwards Photoshop.
Sumber https://effectphoto.blogspot.com/
If you liked this Photoshop tutorial, then please share to facebook, twitter, or Google+. See also other Photoshop Collage tutorials:
- How to create a 3D Hexagons Collage inwards Photoshop
- Photo collage amongst seven pictures inwards Photoshop
- A collage amongst 12 pictures around a hexagon inwards Photoshop
- How to create a photograph collage solid unit of measurement inwards circles using Photoshop
- How to plough a photograph into a collage of hexagons inwards Photoshop
- Puzzle Photoshop Collage
- Soccer photograph ball collage inwards Photoshop
- 3D photograph cube collage inwards Photoshop
- Spherical photograph collage inwards Photoshop
- Circle Photo collage inwards Photoshop
- Easy agency to create mosaic inwards Photoshop CS6
- Rounded foursquare Photoshop Collage
- Rectangle Photoshop Collage
- Triangle Photoshop Collage
- Honeycomb Photoshop Collage
- Crescent Luna Photoshop Collage
- 4 sided polygon Photoshop Collage
- Storyboard Photoshop Collage
- Heart shaped Photoshop Collage
- Four-panel Photoshop photograph collage
- Silhouette Mosaic
- A collage of polaroids
- Photoshop circular collage
- Out of frame photograph collage
- Photoshop grid photograph collage
- Create a Photo Mosaic inwards Photoshop
- Multiple frame photograph collage
- Create Photo Collage inwards Photoshop
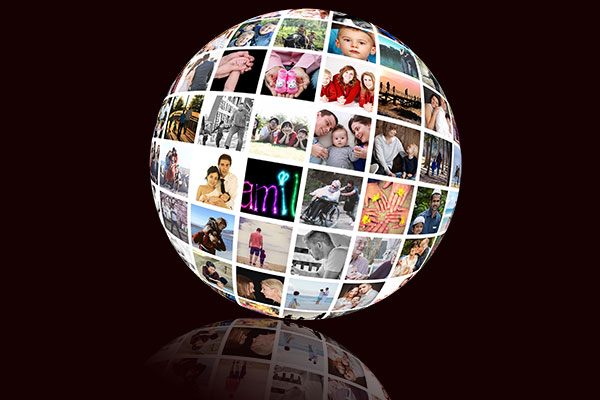


















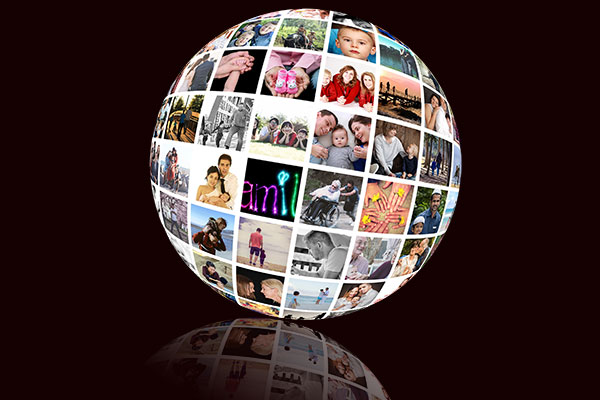










0 komentar
Posting Komentar