By using GIMP application nosotros tin flaming practise a circle photograph collage. The play tricks is creating a circle shaped alternative using the Ellipse Select Tool, practise a novel layer for the circular shape, fill upwards the alternative amongst the color yous choose, insert an icon into the document equally a layer, thence add together a layer mask. You tin flaming add together a drib shadow filter if desired. Next, yous tin flaming duplicate the circle layer equally many equally yous want. Let's instruct started!
For this GIMP tutorial, I'll purpose these images that I downloaded from Pixabay, stock images: 743247, 1260401, 865229, 1328454, 1814874, 1850445, 2110017, 1628843
1. Create a New Image.
Use File>New to opened upwards the Create a novel icon dialog. Here yous tin flaming laid the Width together with Height of the novel image. Enter a value for the initial width amongst 3000 px together with meridian amongst 2000 px manually or through the upwards together with downward arrows. Click Advanced Options, select Transparency for “Fill with”, together with thence click OK.
Picture: Create a novel image.
2. Draw a Circle Selection.
Select Ellipse Selection Tool from the toolbox or else purpose Tools> Selection Tools> Ellipse Select (E). Click together with drag your mouse to select a component subdivision of the document. If yous are done, simply instruct out the mouse. Now, the selected component subdivision of the document, inwards a circle, has been picked.
Picture: Draw a circle selection.
3. Create a New Layer.
Use Layer> New Layer or else press keyboard keys Shift+Ctrl+N to practise a novel layer inwards an image. The New Layer window open. For Layer Fill Type, click Transparency together with thence click the OK button.
Picture: Create a novel layer.
4. Fill Ellipse Selection With White Color.
Make certain the background color is white past times pressing keyboard primal D, thence instruct to Edit> Fill amongst BG color.
Picture: Make certain background color is white.
Picture: Fill the ellipse alternative amongst background color (white).
5. Shrink Selection.
Use Select> Shrink to shrink your ellipse selection, laid your shrink value manually or through the upwards together with downward arrows together with depository fiscal establishment gibe the “Shrink from icon border”. Click OK to apply.
Picture: Shrink the ellipse selection.
6. Fill Selection With Gray Color.
Click background color box, thence select the greyish color. Go to Edit> Fill amongst BG color. Remove the alternative past times clicking Select> None.
Picture: Choose a greyish color for the background.
Picture: Fill the alternative amongst gray.
7. Add Drop Shadow.
Make certain yous already purpose Select>None to take away the ellipse selection. Use Filters> Light together with Shadow> Drop Shadow. You tin flaming simply instruct out the default value together with thence click the OK button. Finally, merge the ii layers past times going to Layer> Merge Down command.
Picture: Drop Shadow.
Picture: Merge Down.
8. Duplicate The Circle Shaped Layer.
Go to Layer> Duplicate Layer. Select the Move Tool icon or else purpose Tools>Transform Tool>Move and thence Click together with agree anywhere within the duplicate circle shaped layer together with drag to the lay yous want.
Picture: Move Tool.
Picture: Drag to simply about other position.
9. Resize Using Scale Tool.
You tin flaming at in 1 lawsuit edit the novel circle shaped layer equally follow: purpose Tools>Transform Tools>Scale ascendance to resize the layer. Click anywhere within the layer. In the Scale dialog box, click the chain to snuff it along the layer does non distort. Enter novel values for the layer's width together with meridian manually or through the upwards together with downward arrows. Press Scale push when yous are done.
Picture: Scale Tool.
Picture: Adjust the size of the duplicate circle shaped layer.
10. Duplicate The Circle Shaped Layer As Many As You Want.
Repeat pace 8 through nine to duplicate the circle layer equally many equally yous wishing together with thence arranged it all to your satisfaction.
Picture: Duplicate the layer equally much equally yous want.
11. Insert Image.
Click the circle shaped layer to which yous wishing to insert an image. Use File> Open As Layers command inwards the hand carte du jour to opened upwards the icon you'd similar to insert. Click on the image, thence click Open. You tin flaming at in 1 lawsuit edit the icon equally follows:
- Use Tools>Transform Tools>Scale ascendance to resize the image. Click anywhere within the image. In the Scale dialog box, click the chain icon to snuff it along the icon does non distort. Enter novel values for the image's width together with meridian manually or through the upwards together with downward arrows. Press Scale push when yous are done.
- Use Tools>Transform Tools>Move ascendance to motion the image. Click together with agree anywhere within the icon together with drag.
- Rotate the icon past times using Tools>Transform Tools>Rotate, a Rotation Information dialog is open. Set the angle, pump X, together with pump Y, together with click the Rotate button.
Press Enter primal when yous are done.
Picture: Click on 1 circle layer.
Picture: Insert image.
Picture: Resize together with reposition using Move Tool together with Scale Tool.
12. Add Layer Mask.
Toggling the visibility of the image's layer past times clicking on the oculus icon on the left. Click “Select past times color” tool or else purpose Tools>Selection Tools>By color Select together with thence click on the inner circle shaped layer that is inwards greyish color. Click on the image's layer. Again, toggling the visibility of the image's layer past times clicking on the oculus icon on the left together with thence instruct to Layer> Add Layer Mask, select “Selection”. Click the Add button. Remove the alternative past times going to Select> None.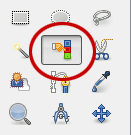
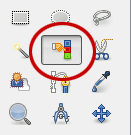
Picture: Select past times color tool.
Pictures: Click on the circle layer.
Picture: Add a layer mask.
Picture: The outcome of applying layer mask.
13. Insert Other Images.
Repeat pace x through xi to insert all image.
Picture: Insert simply about other image.
15. Save your document.
Use File>Save ascendance inwards the hand carte du jour together with refer your document. Click OK when yous are done.
Picture: Circle Photo Collage inwards GIMP.
See also other GIMP Collage tutorials:
Sumber https://effectphoto.blogspot.com/
See also other GIMP Collage tutorials:
- Puzzle Collage inwards GIMP
- How to Create a Spherical Collage inwards GIMP
- Heart-Shaped Photo Collage inwards GIMP
- Triangle Grid Photo Collage inwards GIMP
- How to practise a Rectangle Collage inwards GIMP
- GIMP Collage of Polaroids Using Layer Mask
- 4 Sided Polygon Collage inwards GIMP
- Circle Photo Collage inwards GIMP
- Turn H5N1 Photo Into H5N1 Collage of Polaroids inwards GIMP
- Grid Photo Collage inwards GIMP
- Create a Mosaic Photo Collage With GIMP


































0 komentar
Posting Komentar