Here is a tutorial on how to cast a realistic shadow inwards Photoshop using drib shadow style. First, brand a choice using a choice tool together with and hence duplicate into a split upwards layer. Apply drib shadow. Right-click on that drib shadow together with hence pick out to Create Layer. So nosotros volition utilisation 3 layers namely background, object, together with shadow layer. The concluding pace is to piece of occupation the Free Transform ascendancy to alter the shape together with set of the drib shadow inwards social club to larn a natural shadow. Also, you lot tin utilise gaussian blur filter. Let's larn started:
1. Open Photo.
Open photograph past times choosing File> Open. After selecting a photo, click the OK button. For this Photoshop tutorial, I'll piece of occupation this icon that I downloaded from Pixabay.
Pictures: Open your photo.
2. Make Selection And Then Copy To Clipboard.
Make a choice using your favorite choice tool. I volition piece of occupation the Quick Selection Tool together with Lasso tool. After making a selection, re-create the choice to the clipboard past times choosing Edit>Copy.
Picture: Make a selection.
3. Open Background Photo And Paste Selection.
Choose File>Open to opened upwards your background Photo together with and hence press Ctrl+V or pick out Edit>Paste to glue our selection.
Picture: Paste selection.
4. Apply Drop Shadow.
Apply drib shadow past times choosing Layer> Layer Style> Drop Shadow.
Picture: Drop Shadow.
5. Create Layer From Drop Shadow.
Right-click the Drop Shadow outcome nether Layer 1, together with and hence click Create Layer. Now drib shadow has larn its ain layer.
Picture: Right click on the drib shadow together with pick out "create layer".
Picture: Drop shadow layer.
6. Adjust Shadow Using Free Transform.
Press Ctrl + T to telephone phone Free Transform command. Right-click on Free Transform box together with pick out Distort. Adjust shadow's size together with set past times clicking together with dragging on Free Transform box.
Picture: Adjust shadow using Free Transform.
Here is the result:
Picture: How to cast a realistic shadow inwards Photoshop using Drop Shadow.
If you lot liked this Photoshop tutorial, together with hence delight part to facebook, twitter, or Google+. See also how to utilisation a reflection inwards Photoshop, together with how to utilisation text reflection inwards Photoshop.
Sumber https://effectphoto.blogspot.com/
If you lot liked this Photoshop tutorial, together with hence delight part to facebook, twitter, or Google+. See also how to utilisation a reflection inwards Photoshop, together with how to utilisation text reflection inwards Photoshop.





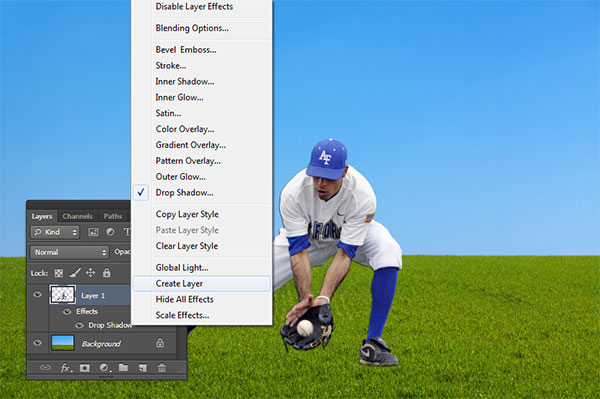













0 komentar
Posting Komentar