In today's Photoshop tutorial, I am going to cause got you lot through the procedure of turning a photograph into a collage of Polaroids using the Rectangular Marquee tool, Clipping Mask (Layer>Create Clipping Mask), Drop Shadow layer trend (Layer>Layer Style>Drop Shadow) as well as Free Transform (Edit>Free Transform) that comes amongst Photoshop. Once you lot cause got arranged it to your satisfaction, you lot tin flame play or hence amongst other Photoshop's tools to add together your ain artistic effects. Let's larn started!
1. Open Image.
Open Photoshop as well as utilisation the File>Open command inwards the run past times menu, click an epitome as well as and then click OK. Unlock the Background layer past times choosing Layer> New> Layer from Background. For this Photoshop tutorial, I'll utilisation this image that I downloaded from Pixabay.
Picture: Open the photo.
2. Create Layer For Polaroid Frame.
Choose Layer> New> Layer. The novel layer is going to look higher upward the Background layer/Layer 0. Click as well as drag the novel layer to the bottom position. The novel layer volition cause got the default blending agency of Normal.
Picture: Create Layer for the frame.
3. Create H5N1 Rectangular Selection.
Click the layer you lot desire to edit, inwards this case, Layer 1. Choose the Rectangular Marquee Tool. Drag your mouse diagonally to practise a selection. To motion your alternative piece drawing it, proceed the mouse push down, as well as then drag to the novel seat amongst the SpaceBar held down. When you lot loose the mouse, a alternative border appears. If you lot desire to motion the alternative afterward releasing the mouse, drag within it amongst whatever alternative tool. Fill the alternative amongst white color, past times going to Edit> Fill, as well as then take the alternative past times choosing Select> Deselect.
Picture: Rectangular marquee tool.
Picture: Create a rectangular selection.
Picture: Fill the alternative amongst white color.
4. Create Layer For Polaroid Photo.
Go to Layer> New Layer. Create a novel alternative within the Polaroid frame using the Rectangular Marquee tool, fill upward the alternative amongst white color using Edit> Fill command, as well as then take the alternative using Select> Deselect command.
Picture: Create a novel layer.
Picture: Create a alternative within the polaroid frame.
Picture: fill upward the alternative amongst white color.
5. Create Clipping Mask.
On the Layers Panel, brand certain the layers to clipped are listed consecutively. Stack the base of operations layer—in this case, the polaroid layer (Layer 2), below the layer to survive clipped—in this case, the images' layer (Layer 0).
Go to Layer> Create clipping mask. Now the content of the base of operations layer clips the layer higher upward it.
Picture: practise a clipping mask.
6. Add Drop Shadow Style.
Click the Polaroid Frame layer/Layer 1. Go to Layer>Layer Style>Drop Shadow. Choose a Distance value (in pixels) past times which you lot desire the shadow to survive offset from the border of the layer shapes. Choose a Spread value (in percentage) to command where the shadow begins to fade. Choose an overall size value (in pixels) for the shadow.
Picture: Apply the drib shadow effect.
7. Adjust The Position And Size Using Free Transform.
On the Layers Panel, click the Polaroid frame layer (Layer 1) as well as the Polaroid photograph layer (Layer 2) amongst the Shift held down.
Choose Edit>Free Transform. H5N1 transform box amongst handles at i time surrounds the white purpose of the layer. You tin flame at i time transform the polaroid every bit follows:
- To scale it proportionally, drag a corner handgrip amongst the Shift held-down.
- To rotate it, seat the pointer exterior the transform box, as well as then drag the mouse afterward the pointer becomes a curved, 2 headed-arrow.
Picture: Adjust its size as well as position.
8. Group All Layer.
Hold downwards the Shift key, click all the layer as well as and then choke to Layer> Group Layer.
Picture: grouped layer.
9. Duplicate Layer Group.
Duplicate the layer grouping past times choosing Layer> Duplicate Group. Expand grouping layers. Use the Free Transform command to adjust its seat (see measuring 7). Repeat this measuring every bit many frames every bit you lot want.
Picture: Duplicate the layer group.
10. Add Background Photo.
Choose File> Place, pick out a background film as well as and then click the Place button. Move this background to the bottom position.
Picture: add together a background.
11. Save your document.
Go to File>Save command inwards the run past times carte as well as cite your document. Click OK when you lot are done.
Here is the result:
Picture: Turn a photograph into a collage of polaroids inwards Photoshop.
If you liked this Photoshop tutorial, then please share to facebook, twitter, or Google+. See also other Photoshop Collage tutorials:
- How to practise a 3D Hexagons Collage inwards Photoshop
- Photo collage amongst vii pictures inwards Photoshop
- A collage amongst 12 pictures or hence a hexagon inwards Photoshop
- How to practise a photograph collage identify unit of measurement inwards circles using Photoshop
- How to plow a photograph into a collage of hexagons inwards Photoshop
- Puzzle Photoshop Collage
- Soccer photograph ball collage inwards Photoshop
- 3D photograph cube collage inwards Photoshop
- Spherical photograph collage inwards Photoshop
- Circle Photo collage inwards Photoshop
- Easy agency to practise mosaic inwards Photoshop CS6
- Rounded foursquare Photoshop Collage
- Rectangle Photoshop Collage
- Triangle Photoshop Collage
- Honeycomb Photoshop Collage
- Crescent Moon Photoshop Collage
- 4 sided polygon Photoshop Collage
- Storyboard Photoshop Collage
- Heart shaped Photoshop Collage
- Four-panel Photoshop photograph collage
- Silhouette Mosaic
- A collage of polaroids
- Photoshop circular collage
- Out of frame photograph collage
- Photoshop grid photograph collage
- Create a Photo Mosaic inwards Photoshop
- Multiple frame photograph collage
- Create Photo Collage inwards Photoshop
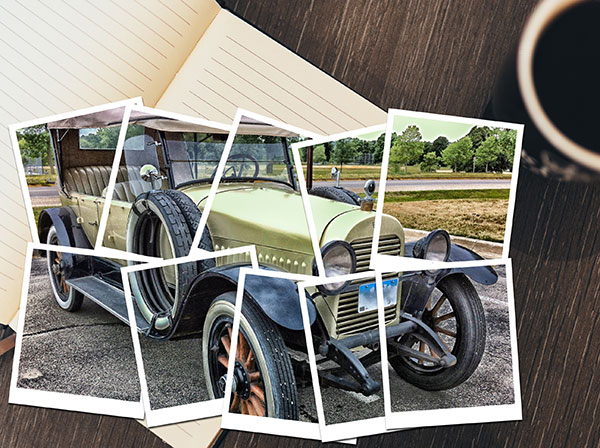














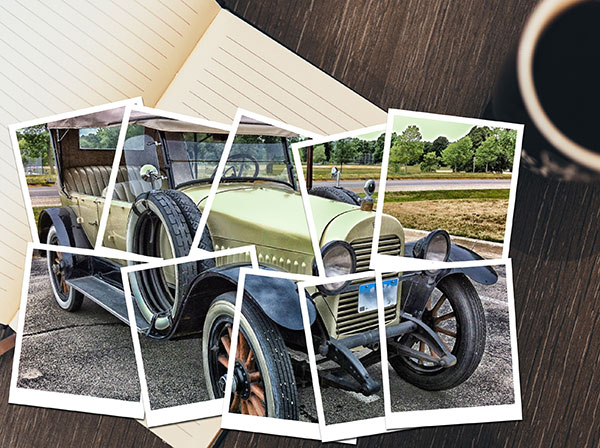










0 komentar
Posting Komentar